
【パソコン快適活用術】Macにおけるファイルマネージャー拡張ツール2本
Windowsではよく使うフォルダを「右クリック」→「送る」に登録して、自由にファイルを整理するのが一般的だが、Macの場合にはマウスの右ボタンを認めないという美意識が災いして、この機能が搭載されていない。
しかし、ファイルマネージャーであるFinderの拡張ツールとファイルダイアログの拡張ツールの連動によって、Windowsと同等かそれ以上の便利さを手に入れることができるので、今回はそれを紹介したい。
まずは標準のFinderにタブ機能を持たせることで操作性を大幅に拡張するTotalFinderを導入する。
たとえば、/Users/username/Desktop/Document/sigoto/sigito.xlsというファイルを/Volumes/Backup/Document/sigoto/というフォルダにコピーする場合、通常のFinderでは該当のフォルダまでダブルクリックを繰り返しながら「掘って」行き、コピー操作をしてから、ふたたび目的のフォルダまでたどり着いてペースト操作をしなければならない。
しかし、TotalFinderであれば、タブ機能によって、元フォルダと目的フォルダおよびを併置できるので、そのままドラッグ&ドロップするだけでファイルをコピーまたは移動することが可能だ。
そのほか、あちこちに散らばってしまったファイルを整理統合したいときに、複数のフォルダをタブ表示させて、一括して処理することが可能だ。
続いて、ファイルメニューの「開く」「保存する」のデフォルトフォルダを拡張する、「Default Folder X」を導入して、任意のフォルダから自由にファイルを開いたり、保存したりできるようにする。
通常、アプリケーションのファイル保存フォルダのデフォルトは、そのアプリケーションによって決まっており、設定変更で変えることはできるが、いずれにしてもデフォルトフォルダは1つだけと決まっている。
しかし、「Default Folder X」を導入すれば、よく使うフォルダを複数登録しておくことができる。
それだけではなく、「よく使うフォルダ」のサブフォルダを、Windowsの「右クリック」→「送る」と同じように、階層的に表示することや、これまでに開いたフォルダの履歴を辿って、開いたり保存したりできる。
たとえば、ある仕事プロジェクトのためのファイル格納場所をデスクトップに「プロジェクト」という名称のフォルダを作成したら、そのフォルダにいつでも素早くアクセスすることができる。
仕事が終わった後のファイル整理については、ふたたびTotalFinderの機能をフル活用して行うのがよい。
この2つのツールを連携させることで、業務効率は飛躍的に向上することだろう。
(TechinsightJapan編集部 真田裕一)
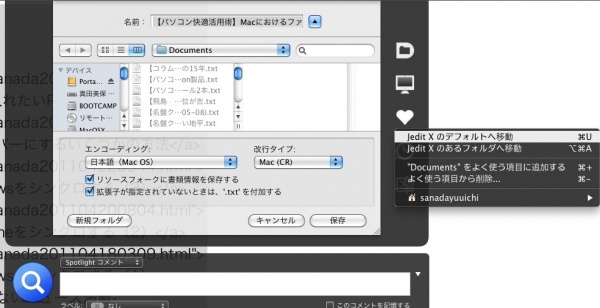
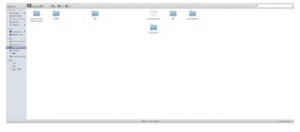
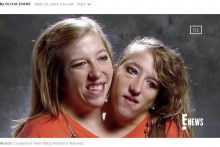




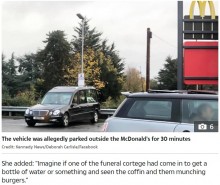



 <
< <
< <
< <
< <
< <
< <
< <
< <
< <
<