
【パソコン快適活用術】Active@ISO File ManagerとDVDFab Virtual DriveでISOイメージ作成管理
(Windows Only)
Macでは標準機能で簡単にできるのに対して、Windowsでは有償または無償のツールを使わないとできない作業が、ISOイメージファイルの作成管理である。
そこでフリーのツールを使ってこの作業を行う方法を紹介したい。ツールはいろいろあるが、今回チョイスしたのが、Active@ISO File ManagerとDVDFab Virtual Driveである。
Active@ISOは、まるでZIPなどのアーカイブファイルを扱うようにISOファイルを作成したり、DVDやブルーレイディスクに焼いたりすることができるツールだ。
起動すると、5つの作業メニューが現れる。
「Create New Empty ISO」は、新しくカラのISOファイルを作成するメニューで、新規ISOファイルに格納したいファイルをドラッグ&ドロップで追加していくことで、ISOファイルを作成できる。
「Import files to New ISO」は、対象ファイルを指定して、新しくISOファイルを作成するメニューだ。
これらの手順で作成編集したISOファイルは、必ず「Save ISO File」ボタンを押して、名前を付けて保存しておく必要がある。
「Load data from ISO」は、既存のISOファイルの中身をブラウズするメニューである。
このメニューを使うことで、ISOファイルを物理DVDに焼いたり、ドライブにマウントしたりすることなく、ファイル操作ができる。
ISOファイルの中身の一部だけを取り出して、閲覧したり、コピーしたりすることが可能だ。
なお、既存のISOファイルの一部のファイルを書き換えたり、削除や追加をしてから、ISOファイルの別バージョンを作りたい場合には、「Extract ISO to」ボタンを押して、ISOファイルの中身を全て、別フォルダに吐きだしてから、必要な作業を行って、再度ISOファイルに結合させればよいだろう。
「Burn existing ISO」は、作成済みのISOファイルを物理DVDまたはブルーレイに書き込むメニューである。
最後の「Make ISO from Disc」は、既存の物理ディスクからISOイメージを作成するメニューである。
こうして作成されたISOイメージファイルは、PCにマウントして使うのが基本であろう。特に映像資料はプレイヤーでなければ再生できないので、適宜任意のドライブにマウントして使う必要がある。
いくつものツールが公開されているが、今回は、DVDリッパーとして名高いDVDFabシリーズのツール群の一つである、DVDFab Virtual Driveを使ってみた。
18個まで仮想DVD/ブルーレイドライブが作成できるので、よく使うISOファイルイメージは、起動と同時にマウントするように指定しておけば便利だろう。
DVD/ブルーレイメディアのバックアップや、ハードディスク内のファイル整理などに、ISOイメージを賢く利用したいところである。
(TechinsightJapan編集部 真田裕一)
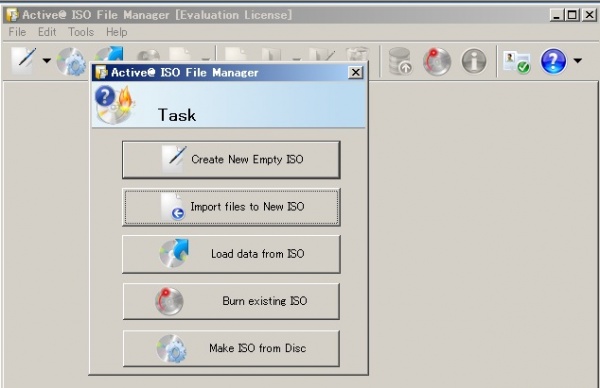
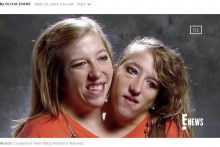




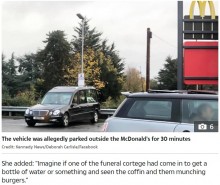



 <
< <
< <
< <
< <
< <
< <
< <
< <
< <
<